Web push notifications are the new RSS feeds.
Like the old times of RSS feeds, now we subscribe to blog updates using browser push notifications.
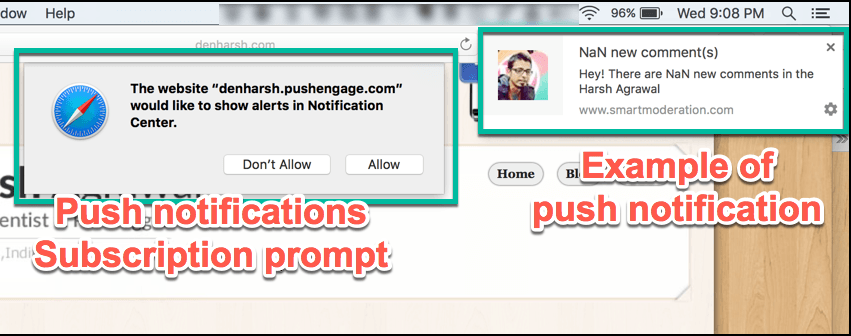
Push notifications are a new way for readers to stay updated with their favorite blogs.
Since it’s easy to subscribe to browser-based push notifications, sometimes we overwhelm ourselves by subscribing to too many blogs via push notifications.
Things get really bad when you open your system after 2-3 days & you are bombarded with a ton of updates.
This guide will help you disable push notifications on your Chrome browser. You can either disable desktop-based push notifications for all sites or for select sites.
Do remember, this kind of notification can only be disabled only from your end & there is no need to contact the website owner.
To make it easier for you to understand the process of blocking Chrome push notifications, I have added a video in a later part of this tutorial.
Disabling Chrome Web Push Notifications
Here is how you can get started.
In the Chrome browser, open a new tab and type:
(You will see a screen like the one below.)
Now scroll down to Notifications and click on Manage exceptions…
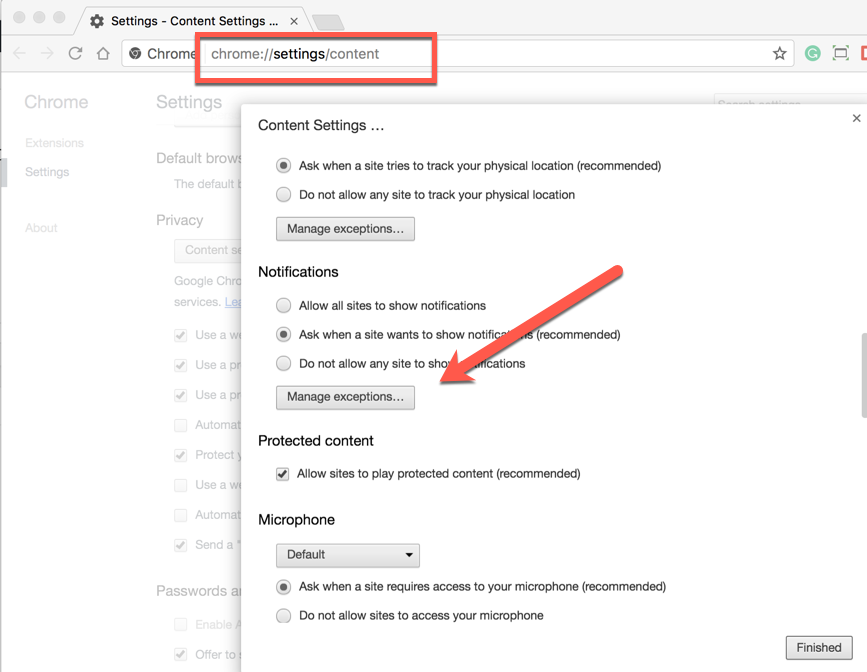
Here you have two options:
You can block all notifcations by clicking “Do not allow any site to show notifications”.
Or you can select certain sites from sending push notifcations by clicking on the “x”.
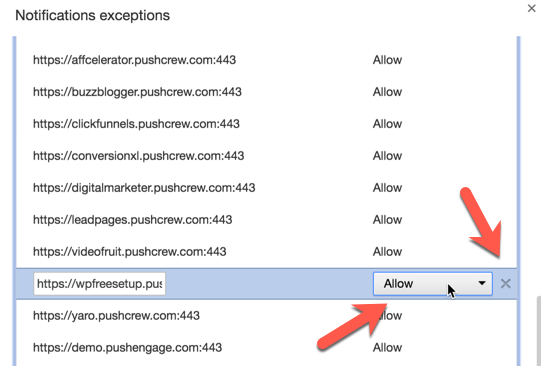
When you click on the “x” to remove the domain from the exceptions list, you will be again prompted to subscribe when you visit the site again.
If you don’t want to get the prompt & don’t want to receive Chrome desktop push notifications for this site, simply click the drop down option and select Block.
If you are a blogger & want your blog readers to subscribe to updates using Chrome push notifications, you can use PushEngage.
And if you know of anyone who is tired of Chrome push notifications, you can share this article to help them turn off these notifications!

No comments:
Post a Comment