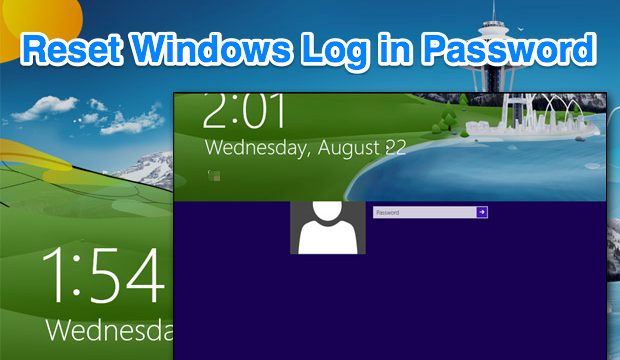
It’s actually the casual thing that you forgot your password. I mean there are so many accounts which people use like Facebook, Twitter, Instagram, Pinterest etc. It is not easy to remember each and every password of every account unless you put the same password for every account. But resetting your password on those accounts is not a problem. But what if you forgot your windows password. There may be chances that you have been putting some complicated password and now you are not able to remember it. That time how will you reset your password? So for that today I am going to tell you about 2 simple and sweet methods which will help you to Reset Password On Windows. These methods will work on any windows
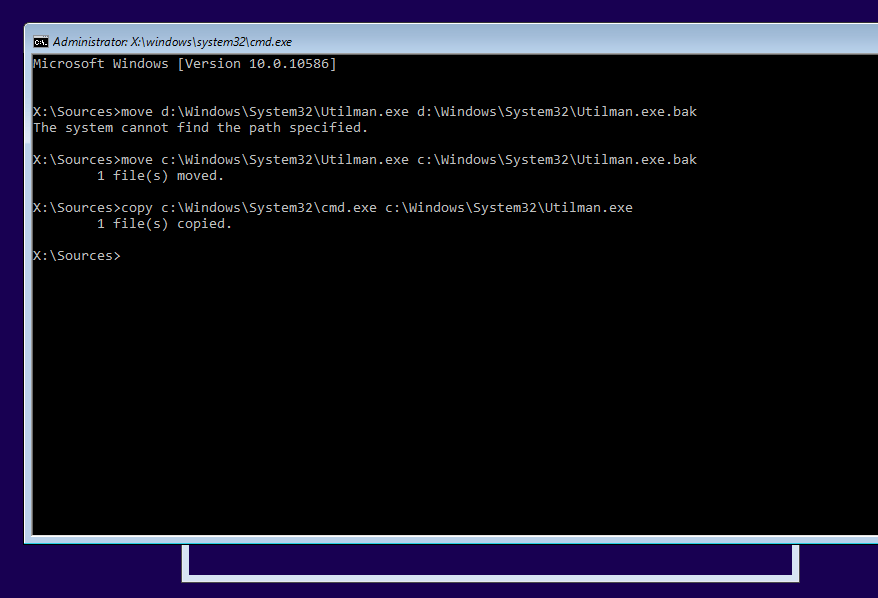
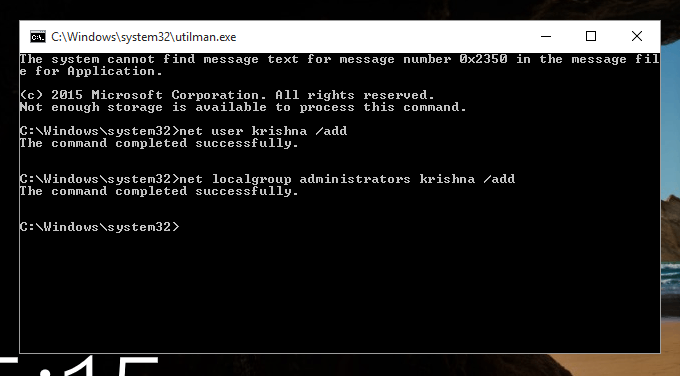
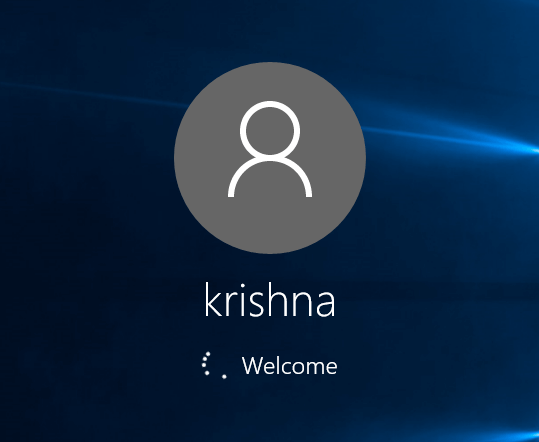
Best Methods To Reset Password On Windows
1. By Using Password Reset Disk
This method is one of the easiest methods to reset your forgotten password. There is a link below which is a procedure of how you can create a reset disk and use it to reset windows password. One thing is you need to know that this disk will work only on that system in which it is created. It won’t work on another one.
2. By Hacking Ease of Access Button
If you don’t have a third party software or a password reset disk, then this popular method is the best one you can use to reset password. All you need to do is insert your windows installation disk and make a boot from it. Once the setup screen is open in front of you just launch the command prompt by keyboard shortcut – Shift+F10.
After that the command prompt is on your screen now. Just copy paste the commands below on the command prompt and execute them. This will replace the utilman.exe with cmd.exe.
move c:WindowsSystem32Utilman.exe c:WindowsSystem32Utilman.exe.bak
copy c:WindowsSystem32cmd.exe c:WindowsSystem32Utilman.exe
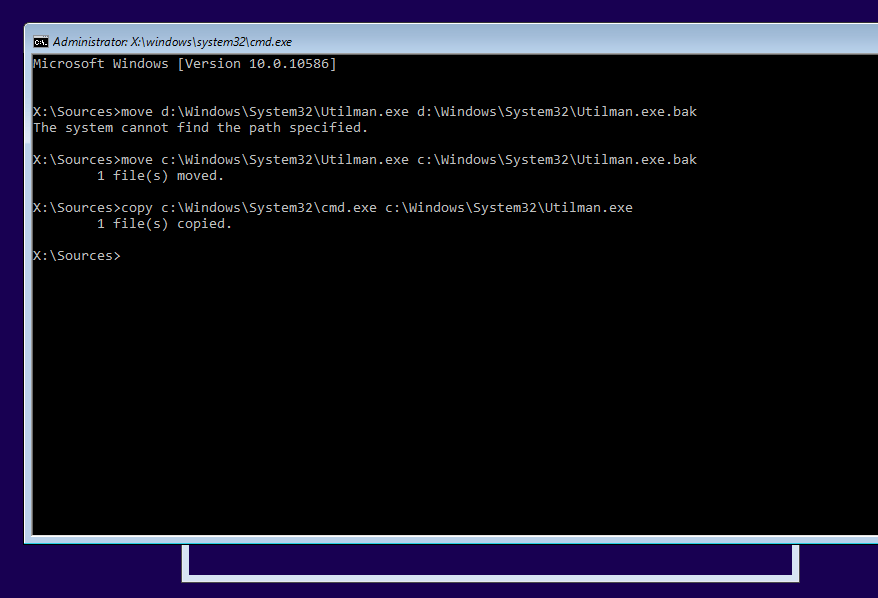
Now exit the installation screen and it will restart your system. When you will reach the windows login screen just click on the Ease of Access button at the bottom right corner. As a result, the command prompt will launch. Now again use the commands below on the command prompt and this action will replace your old username to the new one. For example, I am using my username as krishna.
net user <username> /add
net localgroup administrators <username> /add
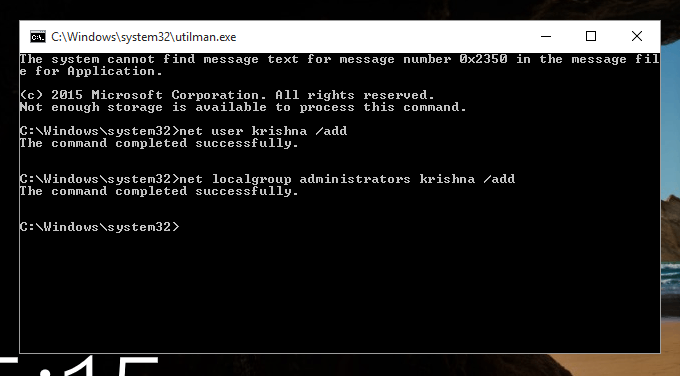
By doing as I said you will get the new account with the new username. Just restart your system and login with your new account to your windows.
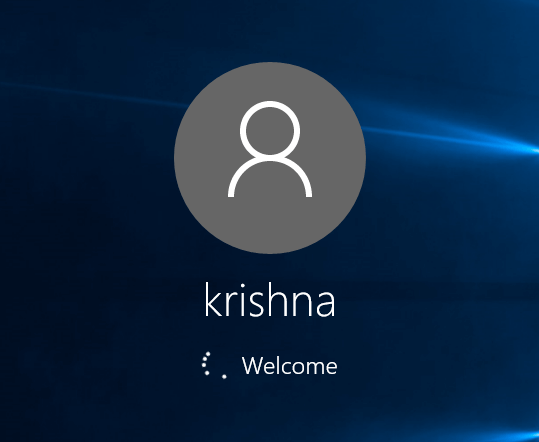
After logging in, just change or reset your password by Local users and group windows. Enter lusrmgr.msc in the run dialog box (Window+R) to access local users and group windows.
So by the above ways you can easily reset your windows password. Let us know if you found this article useful? Leave a comment in the comment box below, if you have any queries regarding these methods. Don’t forget to Share the post. Follow techxerl on twitter and Subscribe us for the latest updates.

No comments:
Post a Comment