You Can Bypass Android’s Secured Lock Screen In These 7 Ways
To prevent unwanted access to your phone such as keeping strangers (or friends) from checking out your messages or private pictures, it always sensible to enable certain security measures. The most commonly used security measures in Android smartphones are the pattern lock, the personal identification number (PIN) or password.
But what happens if you forget the pattern, PIN, or password that locks your Android device? Don’t panic. Fortunately, Android provides several different methods to bypass the lock screen and get back in a locked Android smartphone or tablet. However, unfortunately, there’s not one method that works for all devices.
Given below are the most effective 7 methods that should hopefully get you back into your device.
Method 1: Use Android Device Manager (ADM)
A service called Android Device Manager is probably the best solution for newer Android smartphones and tablets. You can use any device or computer to access the service, as long as you are logged into your Google account, which is available available at this link.
Once ADM gets a fix on your device, start by clicking the “Lock” button. If the service is having problems to locate your device, then click your browser’s refresh button a few times, and if your phone is compatible it should get connected within 5 attempts.
You will be prompted to enter a new password after you click the “Lock” button. This will replace the pattern, PIN, or password that you have forgotten. To confirm your selection, type the new password and then click the “Lock” button.
It may take up to 5 minutes for the password to change over from here. However, once it does, you should be able to enter the new password to unlock your device.
Method 2: Use Samsung’s ‘Find My Mobile’ Service
A similar service to ADM called Find My Mobile should be the first thing that you should try if you have a Samsung device. You can use any web browser to go to this link and log into your Samsung account. Unfortunately, this method will not work, if you have never set up a Samsung account. Also, you need to keep in mind that some carriers like Sprint, lock out this service.
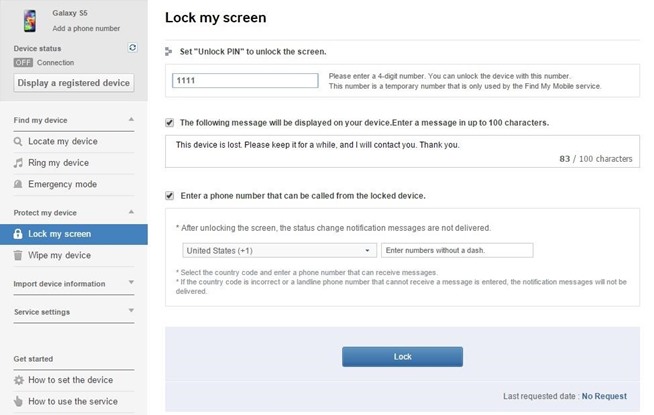
Click the “Lock my screen” button in the left-hand pane once you have logged into your Samsung account. Enter a new PIN in the first field from here, and then click the “Lock” button near the bottom of the screen. Your lock screen password should be changed to the PIN you just entered within a minute or two that you can use to unlock your device.
Method 3: Use The ‘Forgot Pattern’ Feature
Try using the “Forgot Pattern” feature if your device is running Android 4.4 or lower. After 5 failed unlock attempts, you will see a message that says “Try again in 30 seconds.” Tap the button at the bottom of the screen that says “Forgot Pattern”, while this message is showing.
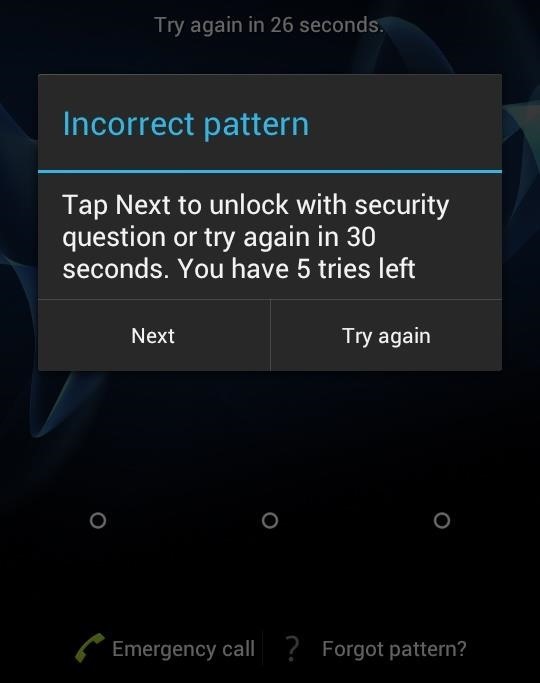
Select “Enter Google account details” (you may go directly to this option depending on your device), then enter your primary Gmail account and password.
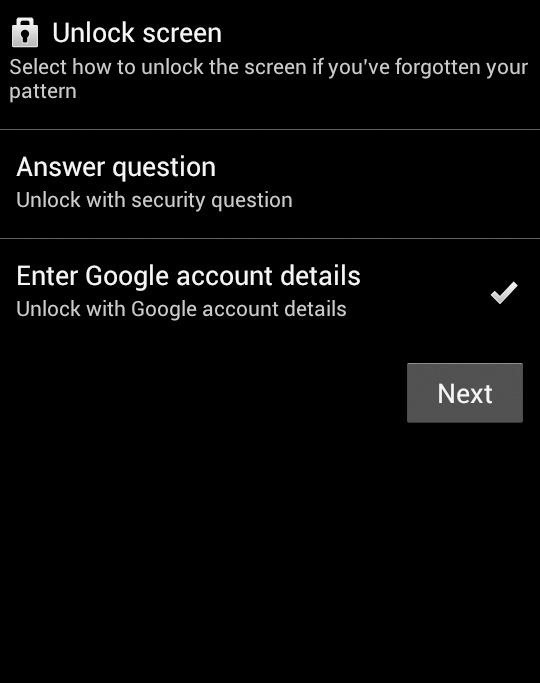
Google will either send you an email with your unlock pattern, or you can change it right then and there.
Method 4: Perform A Factory Reset
Normally, a factory reset of the phone should work in almost any situation, if you are more worried about getting into your phone rather than saving any data stored on it.
Based on your device type, the process will differ. However, for most phones, you can start by switching the device completely off. Press and hold the volume down and power buttons at once when the screen goes black. This will prompt Android’s bootloader menu. Press the volume down button twice to highlight the “Recovery mode” option, and then press the power button to choose it.
Next, your phone should enter the recovery mode the moment you hold the power button down and tap the volume up button once. Then use the volume buttons to highlight the “Wipe data/factory reset” option, and press the power button to choose it.
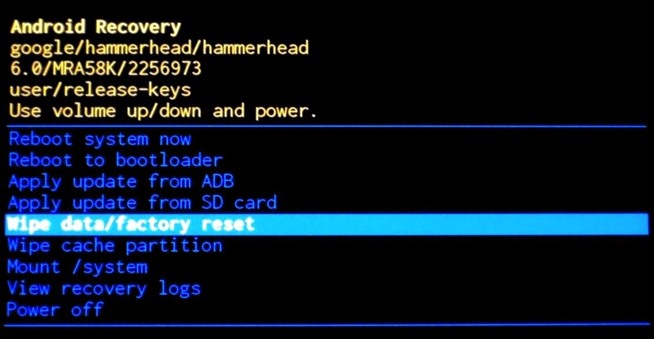
Once the process is over, choose the “Reboot system now” option and you should no longer be locked out of your phone.
Method 5: Use ADB To Delete The Password File
If you have enabled USB debugging on your phone in the past, only then will this option work on your phone. Further, it will only work along with the aforementioned option only if you have allowed the computer you are using to connect via ADB. If you meet these requirements, then it’s a seamless way to unlock your device.
First, connect your phone to your computer with a USB data cable. Then, open a command prompt window in your ADB installation directory. Type the following command, and hit Enter.
• adb shell rm /data/system/gesture.key
Next, reboot your phone and the secure lock screen should be gone, letting you to access your phone. But note that this is only temporary. Therefore, before you reboot again, ensure that you have set a new pattern, PIN, or password for your phone.
Method 6: Boot InTo Safe Mode To Bypass Third-Party Lock Screen
Booting into safe mode is the simplest way to get around, if the lock screen you are trying to bypass is a third-party app rather than the stock lock screen.
You can boot into safe mode by bringing up the power menu from the lock screen for most of the phones, and then long-press the “Power off” option. When asked if you would like to boot into safe mode, select “OK” and when the process gets over, your third-party lock screen app will be temporarily disabled.
Next, just clear data on the third-party lock screen app or uninstall it, then reboot your phone to get back out of safe mode. The troublesome lock screen app should be gone when you get back up.
Method 7: Crash The Lock Screen UI
In the end, there is a way to get around the password lock screen, if your device is encrypted and running Android 5.0-5.1.1. This method will not work on any other type of secure lock screen, but it is a rescuer if you forgot your password.
First, hit the “Emergency Call” option on your lock screen, then enter 10 asterisks using the dialer interface. To highlight the entered text, double-tap the field and select “Copy,” then paste it into the same field to basically double the amount of entered characters. To add more characters, repeat the same process of copying and pasting until double-tapping the field no longer highlights the characters.
Next, return to the lock screen and open the camera shortcut. Pull down the notification shade and tap the Settings icon, then you will be prompted to enter a password. Long-press the input field and select “Paste,” then repeat this process numerous times. Finally, your lock screen will crash after you have pasted enough characters into the field, which will allow you to access the rest of your phone’s interface.


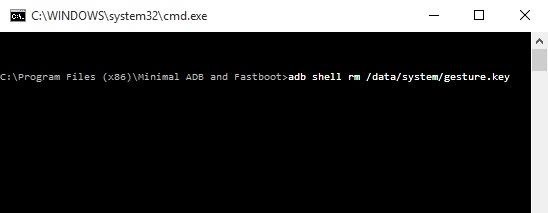
No comments:
Post a Comment